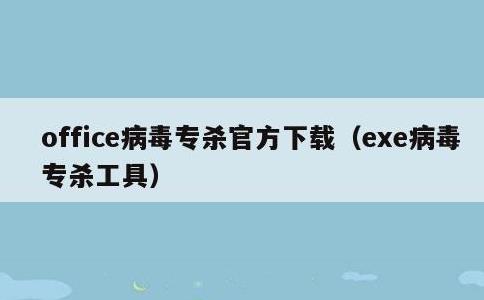我的电脑不见了,windows10桌面我的电脑不见了
本文目录一览:
- 1、电脑桌面上我的电脑图标不见了怎么恢复
- 2、屏幕上“我的电脑”图标不见了,怎么办?
- 3、电脑桌面找不到我的电脑了怎么回事?
- 4、电脑桌面上我的电脑图标不见了怎么解决
- 5、电脑桌面的我的电脑不见了,怎么调出来。属性里没有个性化。
电脑桌面上我的电脑图标不见了怎么恢复
1、首先我们点击打开电脑左下角的开始菜单栏。之后我们鼠标右键单击打开“计算机”。之后我们在弹出来的页面中点击选择“在桌面上显示”即可。
2、方法1 首先打开360安全卫士。 选择系统修复,然后选择常规修复。 此时就会进行扫描,待其扫描后,就会出现关于恢复显示桌面图标的选项,勾选并点击立即修复。 稍等一会,桌面上我的电脑图标就会恢复了。
3、电脑桌面消失了的恢复方法如下:在电脑桌面上,点击鼠标右键。在右键菜单中,点击“查看”。在“查看”的下一级菜单中,点击“显示桌面图标”,即可显示出桌面图标。用鼠标右键点击任务栏。
4、首先鼠标右击桌面空白区域,从右键菜单中选择个性化选项打开。点击显示选项卡,点击桌面图标设置选项。在如图所示的桌面图片设置界面后,勾选计算机图标,点击确定按钮,这样就可以在桌面中正常的显示计算机图标了。
屏幕上“我的电脑”图标不见了,怎么办?
重启电脑后,来到“文件恢复区”,点“彻底删除”!6。如果还是不行,试试:“金山急救箱”的“扩展扫描”,立即处理,重启!或者:可牛免费杀毒,浏览器医生,浏览器修复,立即扫描,立即修复!7。
当我们使用的电脑是win10系统时,在桌面空白处右键,找到【个性化】,点击进入后会出现设置界面。在左侧一栏找到【主题】,单击,然后在右侧一栏下拉鼠标找到【桌面图标设置】。
以win10为例,桌面上的我的电脑图标,可以在“个性化—桌面图标设置”中找回。步骤:在桌面空白处点击右键,点选“个性化”。进入“个性化”设置界面,点击左侧“主题”。

电脑桌面找不到我的电脑了怎么回事?
解决台式电脑开机后桌面上没有我的电脑等图标的步骤如下:同时按住键盘上的Ctrl+Alt+Del这三个键,利用这三个组合键调出任务管理器。单击菜单栏上的“文件”菜单,在下拉列表里选择“新建任务(运行...)”一项。
首先鼠标右击桌面空白区域,从右键菜单中选择个性化选项打开。点击显示选项卡,点击桌面图标设置选项。在如图所示的桌面图片设置界面后,勾选计算机图标,点击确定按钮,这样就可以在桌面中正常的显示计算机图标了。
单击左下角的Windows徽标,然后在弹出的菜单中选择“设置”。 在“设置”窗口中,单击“个性化”。 在“个性化”窗口中,单击左侧的“开始”选项卡。
电脑桌面上我的电脑图标不见了怎么解决
在桌面空白处点击右键,点选“个性化”。进入“个性化”设置界面,点击左侧“主题”。在“主题”界面右侧,点击“桌面图标设置”。在“桌面图标设置”窗中,“桌面图标下”,勾选”计算机“。
首先鼠标右击桌面空白区域,从右键菜单中选择个性化选项打开。点击显示选项卡,点击桌面图标设置选项。在如图所示的桌面图片设置界面后,勾选计算机图标,点击确定按钮,这样就可以在桌面中正常的显示计算机图标了。
先右击桌面,桌面上右键-属性-桌面-自定义桌面-选择“我的电脑”确定。
桌面上我的电脑图标不见了怎么办如果你的桌面上的图标消失了,你可以尝试以下步骤来解决问题:检查桌面是否被隐藏。按下「Ctrl」+「Esc」键,如果桌面出现了,则说明你的桌面被隐藏了。
在电脑桌面空白处(没有图标的空白区域)单击鼠标右键,会弹出一个菜单,选择“个性化”。也可以点击桌面左下角的“开始菜单”,在弹出的界面里找到“齿轮”图标,点击即可进入系统“设置”界面。
电脑桌面的我的电脑不见了,怎么调出来。属性里没有个性化。
首先单击鼠标右键,打开功能表,然后点击功能表中的个性化。打开页面后,点击选择主题。打开主题页面后,找到桌面图标设置功能,然后点击打开。打开页面后,把计算机打勾。然后点击应用,再点击确定即可。
在电脑桌面空白处(没有图标的空白区域)单击鼠标右键,会弹出一个菜单,选择“个性化”。也可以点击桌面左下角的“开始菜单”,在弹出的界面里找到“齿轮”图标,点击即可进入系统“设置”界面。
首先,我们在电脑桌面的空白处,单击鼠标右键,选择个性化。接着,进入到个性化设置页面后,往下拉找到主题。点击主题。然后,在电脑主题选择页面中,我们选择桌面图标设置。
个性化设置:我们在桌面点击鼠标右键,选择【个性化】。更改图标:在弹出来的窗口中选择【更改桌面图标】,可以看到在这里有多个【桌面图标】的选项,包括【计算机】、【回收站】等等。
找回电脑桌面图标【我的电脑】的步骤:在桌面上任意空白地方,单击鼠标右键,点一下属性,再点对话框中的桌面进入;点击自定义桌面;在【我的电脑】前打勾,然后点击确定即可。我的电脑是操作系统windows上的一个功能键。
在桌面空版白处右击,选择‘个性化’。选择‘主题’,再选择‘桌面图标设置’将‘计算机’选择勾选,点击确定 之后熟悉的我的电脑图标就出现在了桌面上,不过windows10中改叫‘此电脑’。